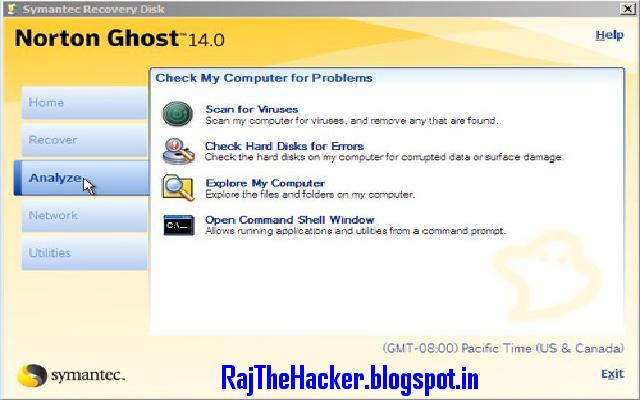HOW TO CREATE CREATE GHOST BOOTABLE TO
SD CARD OR USB FLASH DRIVE/ PEN DRIVE
BY
RAJ THE HACKER
It's a good practice to create
an image of your hard drive before using it. Especially when you had to build
that computer from scratch and spent hours installing the operating system and
all of your favorite applications.
As Symantec Ghost becomes more
user friendly, people start to recognize this idea. The idea also works well
when you need to clean your PC from viruses. In case anything goes wrong with
the operating system, you just need to restore the image using the Symantec
bootable CD.
However, the problem comes
when we deal with the new version of those small laptops: The netbooks! which
usually don't come with a built-in CD-ROM drive to bootup the PC.
The most simple solution would
be buying an external CD-ROM drive, which costs you money. And in some cases,
you just want to bootup the Symantec Ghost.... with whatever available!
The good news: Almost every
recent laptop/netbook comes with a card reader, and even if you wasn't lucky
enough, your laptop/netbook should have a USB port!
This guide will tell you how
to create a bootable SD card or a USB flash drive with Symantec Norton Ghost.
This task can be done with
several different versions of Symantec Ghost; however, the steps from this
articles are based on Symantec Ghost 14.
REQUIREMENTS?
Symantec Ghost 14 bootable CD.
A PC with bootable CD/DVD drive.
An SD card (either SD or SDHC), or a USB
thumb drive. The size can be as minimum as
1 GB.
You can also pick a large SD card if you
want to store your hard drive image to the card
as well.
An SD slot or a card reader (for SD card) or a USB slot (for thumb
drive)
Follow the above steps in order. Use this guide at your own risks.
First, check to make sure your CD/DVD drive
is bootable. (See your BIOS manual or PC
user guide for details since this is out of the
scope of this article).
For SD card: Make sure the SD slot or the
card reader is available. if it's a card reader,
connect it to the PC. Also insert the card.
For USB thumb drive: Make sure the drive is
inserted into one of the USB slots.
Bootup the computer using the Symantec
Ghost CD (Details vary on different
computers). On Windows XP, during the startup, you should
see the prompt "Press any
key to boot from CD...".
Once the Symantec Recovery startup is
complete, you should see the main screen of
Symantec Ghost 14 Recovery similar to this image:
·
Select "Analyze" from the left menu.
Then click on "Open Command
Shell Window". A command prompt window will display.
·
At this command prompt window, type: "diskpart" (one
word, without quotes) and hit enter. The prompt now changed to "DISKPART>"
·
Now type "list disk" and hit enter. You should
now see a list of all available disks. Base on the size of each disk listed,
find the one that matching your SD card (or thumb drive) and note its disk
number under "Disk ###". If you don't see your SD card (or
flash drive) listed, verify if it is inserted or plugged in (you might need to
restart the computer and try again).
· Type "select disk <n>"
(replace <n> with the disk # noted from the previous step) then hit enter.
Important!! Besure to select the correct disk (your SD card or
thumb drive) as you will be erasing the drive.
Sample image with a 4-GB SD selected:
· Create a primary partition for the the disk
by executing the following sequence of commands:
clean
create partition primary
select partition 1
· Set the primary partition active, type:
"active" and hit enter
· Perform a quick format with the following
command:
format fs=fat32 quick
· Then type:
assign
exit
· Your SD card (or the flash drive) is now
bootable and will act similar to a local hard drive. In order to boot this card
with Symantect Ghost Recovery, copy all contents from the Symantec Ghost disc
to the SD card (or the flash drive). Besure to copy everything including
any hidden files/folders.
The SD card or flash drive is now bootable and will boot your laptop/netbook to
Symantec Ghost Recovery utilities exactly the same way as of the CD (To boot
with the card on your laptop/netbook, don't forget to set your bios to search
for the SD card or USB external devices in the boot sequence).
THANKS
RAJ_THE_HACKER
8270859989